We can log on to a Windows 7 computer with a finger swipe. The only thing you need to have on your laptop is a fingerprint scanning biometric device. In this post we take you through how to configure finger print logon and the related settings for it.
1. First check if you have a biometric device detected by Windows 7. Open Control panel -> Biometric devices. Your fingerprint scanning device should be listed here as shown below.
C: Windows system32cd c: hadoop-2.3.0 bin c: hadoop-2.3.0 binhadoop Usage: hadoop -config confdir COMMAND where COMMAND is one of: fs run a generic filesystem user client version print the version jar run a jar file checknative -a -h check native hadoop and compression libraries availabilit y distcp copy file. Configure Hadoop. Once environment variables are set up, we need to configure Hadoop by editing the following configurations files. Hadoop-env.cmd; core-site.xml; hdfs-site.xml; mapred-site.xml; Edit hadoop-env.cmd. First, let’s configure the Hadoop environment file. Open C: BigData hadoop-2.9.1 etc hadoop hadoop-env.cmd and add below content. How to Install Hadoop on Windows Amazon: JBL Quantum 200 Over-Ear- Gaming Headset - Check out my list of recommended books on Hado.
2. Click ‘Change biometric settings’ from the menu on the left side. Ensure that biometrics is on and users are allowed to log on to both local computer and domain using biometric devices.
3. Come back to the biometric devices windows and click ‘Use your fingerprint with Windows‘. If you have already enrolled, the link will be displayed as ‘mange your fingerprint data‘(see the above pic).
4. The next steps will depend on your fingerprint device make. But typically you would need to provide your Windows login password and then get your finger prints scanned. On my ThinkPad laptop which has TouchChip fingerprint scanner, I had to do the following to enable fingerprint login.
- Entered my account password.
- Selected the finger I wanted to use for logon, did multiple finger swipes to feed in the finger prints.
- Closed the finger print software application.
You will have to do similar steps on your Windows 7 computer. After doing these, you can see the status as ‘Enrolled‘ in the biometric devices window. From now on you can use fingerprint login as an alternative to password login.
How to disable fingerprint log on?
Open Biometric devices from Control panel. Go to ‘Change biometric settings’. Select ‘biometrics off‘
How to enable/disable finger print logon using group policy?
The group policy settings for biometric usage can be found in the below path.
Computer Configuration -> Administrative templates -> Windows components -> Biometric devices.
To disable fingerprint login, you can configure the setting ‘Allow users to log on using biometrics’ to disabled.
I can’t change biometric settings. On/Off buttons are greyed out.
It means that the settings are configured by administrator of the system/domain using group policies. If you are administrator of the local system, check the settings mentioned in the answer for the previous question.
Home > Articles > Web Development
␡- Steps to Configure a Single-Node YARN Cluster
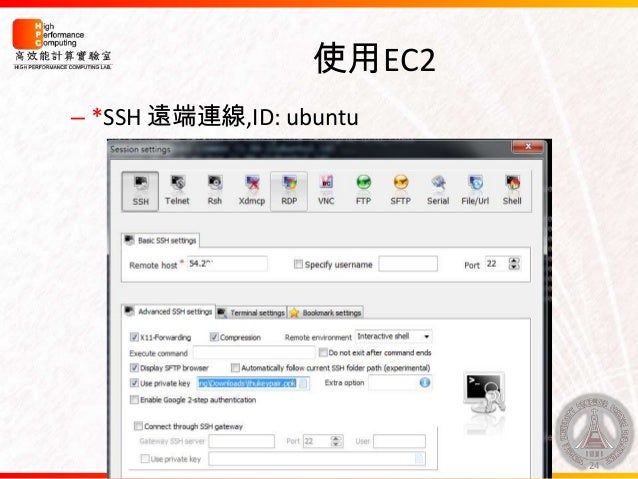 This chapter is from the book
This chapter is from the book This chapter is from the book
This chapter is from the book
Steps to Configure a Single-Node YARN Cluster
The following type of installation is often referred to as “pseudo-distributed” because it mimics some of the functionality of a distributed Hadoop cluster. A single machine is, of course, not practical for any production use, nor is it parallel. A small-scale Hadoop installation can provide a simple method for learning Hadoop basics, however.
The recommended minimal installation hardware is a dual-core processor with 2 GB of RAM and 2 GB of available hard drive space. The system will need a recent Linux distribution with Java installed (e.g., Red Hat Enterprise Linux or rebuilds, Fedora, Suse Linux Enterprise, OpenSuse, Ubuntu). Red Hat Enterprise Linux 6.3 is used for this installation example. A bash shell environment is also assumed. The first step is to download Apache Hadoop.
Note that the following commands and files are available for download from the book repository; see Appendix A for details.
Step 1: Download Apache Hadoop
Download the latest distribution from the Hadoop website (http://hadoop.apache.org/). For example, as root do the following:
Next create and extract the package in /opt/yarn:
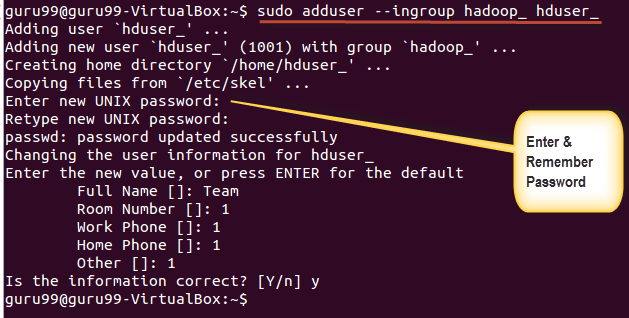
Step 2: Set JAVA_HOME
For Hadoop 2, the recommended version of Java can be found at http://wiki.apache.org/hadoop/HadoopJavaVersions. In general, a Java Development Kit 1.6 (or greater) should work. For this install, we will use Open Java 1.6.0_24, which is part of Red Hat Enterprise Linux 6.3. Make sure you have a working Java JDK installed; in this case, it is the Java-1.6.0-openjdk RPM. To include JAVA_HOME for all bash users (other shells must be set in a similar fashion), make an entry in /etc/profile.d as follows:

To make sure JAVA_HOME is defined for this session, source the new script:
Step 3: Create Users and Groups
It is best to run the various daemons with separate accounts. Three accounts (yarn, hdfs, mapred) in the group hadoop can be created as follows:
Step 4: Make Data and Log Directories
Hadoop needs various data and log directories with various permissions. Enter the following lines to create these directories:
Next, move to the YARN installation root and create the log directory and set the owner and group as follows:
Step 5: Configure core-site.xml
From the base of the Hadoop installation path (e.g., /opt/yarn/hadoop-2.2.0), edit the etc/hadoop/core-site.xml file. The original installed file will have no entries other than the <configuration> </configuration> tags. Two properties need to be set. The first is the fs.default.name property, which sets the host and request port name for the NameNode (metadata server for HDFS). The second is hadoop.http.staticuser.user, which will set the default user name to hdfs. Copy the following lines to the Hadoop etc/hadoop/core-site.xml file and remove the original empty <configuration> </configuration> tags.
Step 6: Configure hdfs-site.xml
From the base of the Hadoop installation path, edit the etc/hadoop/hdfs-site.xml file. In the single-node pseudo-distributed mode, we don’t need or want the HDFS to replicate file blocks. By default, HDFS keeps three copies of each file in the file system for redundancy. There is no need for replication on a single machine; thus the value of dfs.replication will be set to 1.
In hdfs-site.xml, we specify the NameNode, Secondary NameNode, and DataNode data directories that we created in Step 4. These are the directories used by the various components of HDFS to store data. Copy the following lines into Hadoop etc/hadoop/hdfs-site.xml and remove the original empty <configuration> </configuration> tags.
Step 7: Configure mapred-site.xml
From the base of the Hadoop installation, edit the etc/hadoop/mapred-site.xml file. A new configuration option for Hadoop 2 is the capability to specify a framework name for MapReduce, setting the mapreduce.framework.name property. In this install, we will use the value of “yarn” to tell MapReduce that it will run as a YARN application. First, copy the template file to the mapred-site.xml.
Next, copy the following lines into Hadoop etc/hadoop/mapred-site.xml file and remove the original empty <configuration> </configuration> tags.
Step 8: Configure yarn-site.xml
From the base of the Hadoop installation, edit the etc/hadoop/yarn-site.xml file. The yarn.nodemanager.aux-services property tells NodeManagers that there will be an auxiliary service called mapreduce.shuffle that they need to implement. After we tell the NodeManagers to implement that service, we give it a class name as the means to implement that service. This particular configuration tells MapReduce how to do its shuffle. Because NodeManagers won’t shuffle data for a non-MapReduce job by default, we need to configure such a service for MapReduce. Copy the following lines to the Hadoop etc/hadoop/yarn-site.xml file and remove the original empty <configuration> </configuration> tags.
Step 9: Modify Java Heap Sizes
The Hadoop installation uses several environment variables that determine the heap sizes for each Hadoop process. These are defined in the etc/hadoop/*-env.sh files used by Hadoop. The default for most of the processes is a 1 GB heap size; because we’re running on a workstation that will probably have limited resources compared to a standard server, however, we need to adjust the heap size settings. The values that follow are adequate for a small workstation or server.
Edit the etc/hadoop/hadoop-env.sh file to reflect the following (don’t forget to remove the “#” at the beginning of the line):
Next, edit mapred-env.sh to reflect the following:
Finally, edit yarn-env.sh to reflect the following:
The following line will need to be added to yarn-env.sh:
Step 10: Format HDFS
For the HDFS NameNode to start, it needs to initialize the directory where it will hold its data. The NameNode service tracks all the metadata for the file system. The format process will use the value assigned to dfs.namenode.name.dir in etc/hadoop/hdfs-site.xml earlier (i.e., /var/data/hadoop/hdfs/nn). Formatting destroys everything in the directory and sets up a new file system. Format the NameNode directory as the HDFS superuser, which is typically the “hdfs” user account.
From the base of the Hadoop distribution, change directories to the “bin” directory and execute the following commands:
If the command worked, you should see the following near the end of a long list of messages:
Step 11: Start the HDFS Services
Once formatting is successful, the HDFS services must be started. There is one service for the NameNode (metadata server), a single DataNode (where the actual data is stored), and the SecondaryNameNode (checkpoint data for the NameNode). The Hadoop distribution includes scripts that set up these commands as well as name other values such as PID directories, log directories, and other standard process configurations. From the bin directory in Step 10, execute the following as user hdfs:

The command should show the following:
The secondarynamenode and datanode services can be started in the same way:
If the daemon started successfully, you should see responses that will point to the log file. (Note that the actual log file is appended with “.log,” not “.out.”). As a sanity check, issue a jps command to confirm that all the services are running. The actual PID (Java Process ID) values will be different than shown in this listing:
If the process did not start, it may be helpful to inspect the log files. For instance, examine the log file for the NameNode. (Note that the path is taken from the preceding command.)
All Hadoop services can be stopped using the hadoop-daemon.sh script. For example, to stop the datanode service, enter the following (as user hdfs in the /opt/yarn/hadoop-2.2.0/sbin directory):
The same can be done for the NameNode and SecondaryNameNode.
Step 12: Start YARN Services
As with HDFS services, the YARN services need to be started. One Resource-Manager and one NodeManager must be started as user yarn (exiting from user hdfs first):
As when the HDFS daemons were started in Step 1, the status of the running daemons is sent to their respective log files. To check whether the services are running, issue a jps command. The following shows all the services necessary to run YARN on a single server:
If there are missing services, check the log file for the specific service. Similar to the case with HDFS services, the services can be stopped by issuing a stop argument to the daemon script:
Step 13: Verify the Running Services Using the Web Interface
Both HDFS and the YARN ResourceManager have a web interface. These interfaces are a convenient way to browse many of the aspects of your Hadoop installation. To monitor HDFS, enter the following (or use your favorite web browser):
Connecting to port 50070 will bring up a web interface similar to Figure 2.1.
A web interface for the ResourceManager can be viewed by entering the following:
A webpage similar to that shown in Figure 2.2 will be displayed.
Figure 2.2 Webpage for YARN ResourceManager
Related Resources
- Book $39.99
- eBook (Watermarked) $31.99
Hadoop Client On Windows

Hadoop Installation On Windows 7 32 Bit Step By Step
- Book $27.99
